Please enable JavaScript to view this site.
Save your PPD file
Now you have finished designing your output you must save your PPD file. Select either Save or Save As from the File menu or click on the Save icon  . Remember the naming conventions and keep to eight characters or less for the file name.
. Remember the naming conventions and keep to eight characters or less for the file name.
Exporting your PPD file
When you think that you are happy with your PPD file then you need to send it to your IBM i. This must be the IBM i where your relevant spooled files reside. To do this you need to click on the Export PPD icon  , press Ctrl E or select the Export PPD option in the File menu.
, press Ctrl E or select the Export PPD option in the File menu.
If you have selected to Use Sockets in your View | Options | Server entries you see the following:

If not then your PPD will be exported using Shared Folders and your dialog will look like this:
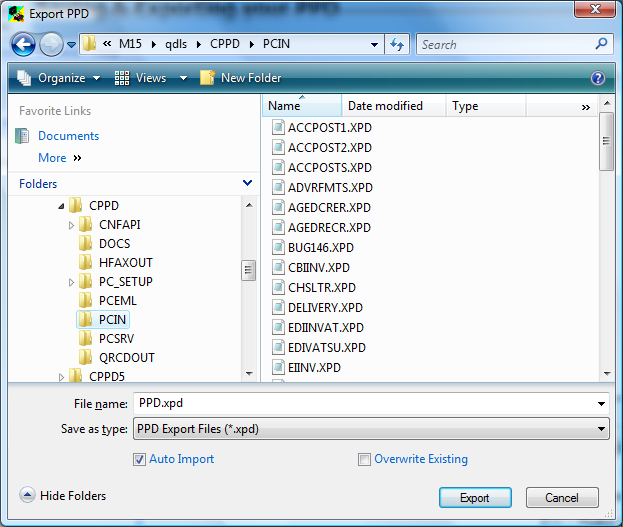
You must leave the default path of qdls/cppd/pcin as this is where the Import PPD expects to find the .xpd file. If you do not see this as the default path you will need to check that you have shared folder support and that you have the relevant authority to the directory. Go to View | Options | Server and check that the Export Path on the Server tab has been entered correctly.
Name / File Name
It is best to leave the file name (see Naming conventions in Using the Cobwebb Designer) but you may change it if you wish. Leave the ‘Save As’ type as ‘PPD Export File’ as the other options are only for backward compatibility and then click on Export. This will upload the PPD file to the IBM i as an XPD file together with the form overlay(s) if used.
Automatically Import into CPPD / Auto Import
Leave this option checked and, as well as copying the PPD file to the shared folder on the IBM i, it will Import it creating the necessary objects. If you un-check this box the export will only place the PPD file in the shared folder. You will then have to take Option 3 ‘Import PC PPD file’ from the Cobwebb Main menu on the IBM i and enter the PC file name (the name of your PC PPD file), in order to be able to run your application.
Note: If you have changed your form overlay just for testing and you are already running live, change the name of your new overlay to prevent over-writing the old one until you are ready to go live.
Overwrite Existing
If you tick this entry then any existing PPD on the Server will be overwritten. If left unchecked and a PPD of the same name already exists you will be asked if you wish to overwrite the existing file.
